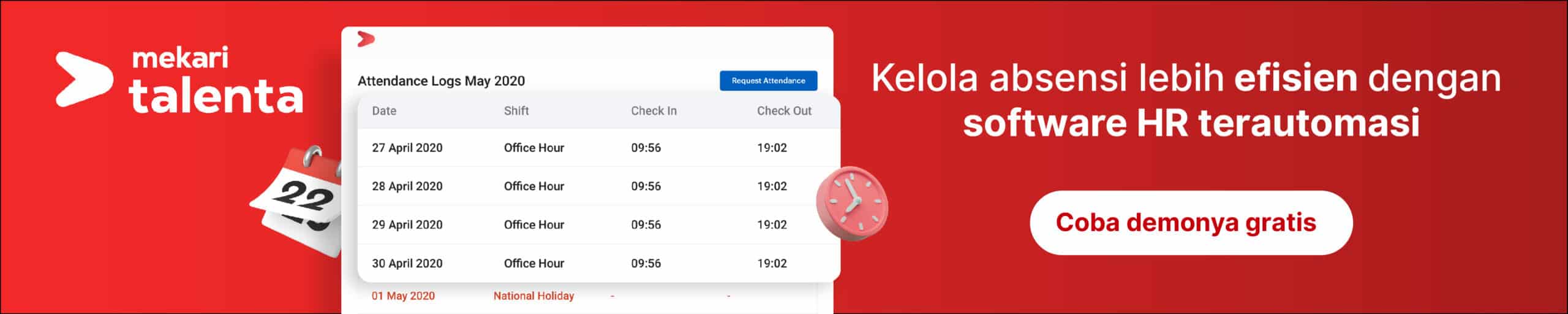Pembuatan absen sangatlah diperlukan dalam hal administrasi. Ada berbagai cara yang bisa dilakukan untuk membuat absensi. Salah satunya adalah menggunakan aplikasi Microsoft Excel.
Excel adalah alat yang sangat berguna untuk mengelola data kehadiran karena dapat digunakan untuk membuat tabel, menghitung jumlah kehadiran, dan membuat grafik untuk menganalisis data kehadiran.
Untuk memudahkan dalam pembuatan absen di Excel, simak penjelasannya berikut ini.
Cara Membuat Absen di Excel
Langkah pertama dalam proses cara membuat catatan kehadiran di Excel adalah memilih versi aplikasi Microsoft Excel yang akan digunakan. Saat ini, terdapat berbagai versi Microsoft Excel yang tersedia, mulai dari yang lebih lama hingga yang terbaru, masing-masing dengan fitur uniknya.
Pastikan memilih versi Excel yang Anda kuasai dengan baik, sehingga proses pembuatan absensi menjadi lebih mudah. Setelah memutuskan versi Excel yang akan digunakan, Anda dapat melanjutkan dengan memahami panduan langkah demi langkah yang sesuai dengan versi yang dipilih.
Pencatatan kehadiran karyawan sangatlah krusial bagi perusahaan, karena berperan penting dalam proses penggajian karyawan.
Sistem penggajian, seperti perhitungan gaji karyawan juga dapat cara mudah dan otomatis melalui aplikasi gaji karyawan.
Baca Juga: Perbedaan dan Contoh Absensi Kehadiran Online dan Manual1. Cara Membuat Format Absen di Excel 2010
Setelah melihat tahapan cara membuat absen di excel di 2007, kini saatnya melihat langkah pada format excel lainnya yaitu 2010. Meskipun sama-sama menggunakan Excel, bukan berarti cara yang dilakukan persis sama. Ada beberapa tahapan berbeda dan perlu diperhatikan agar tidak salah.
Berikut ini adalah langkah yang harus diikuti pada Microsoft Excel 2010.
- Buka aplikasi Excel 2010.
- Beri judul “Tabel Absensi” pada bagian atas lembar kerja.
- Klik menu “Insert” dan pilih “Word Art” untuk membuat judul sesuai dengan keinginan.
- Pilih sel A9 sebagai awalan.
- Isi sel A9 dengan “No.” dan B9 dengan “Nama Karyawan”. Pastikan data nama ditulis dengan benar.
- Isi sel C9 dengan “Posisi/Jabatan” atau data lain yang relevan.
- Isi sel D9 dengan “Pertemuan 1” dan E9 dengan “Pertemuan 2”. Blok sel D9 dan E9, lalu tarik ke bawah untuk mengisi nomor pertemuan secara otomatis.
- Atur lebar kolom sesuai keinginan.
- Buat kolom keterangan pada sel AM9 hingga AR9 dan isi dengan “Alpa,” “Sakit,” “Izin,” “Hadir,” “Persentase,” atau “Catatan,” sesuai kebutuhan tabel Anda.
- Isi kolom nama dengan nama karyawan yang akan diabsen.
- Gunakan “Conditional Formatting” agar absensi dapat diisi secara otomatis.
- Blok sel yang ingin Anda gunakan, lalu klik “Conditional Formatting Manager” dan pilih “New Rule.”
- Pilih “Format Only Cells That Contain,” pilih “Cell Value,” dan klik “Specific Text.”
- Pilih teks kosong di sebelah kanan dengan huruf ‘a’ sebagai penanda bahwa orang tersebut Alpa.
- Beri warna yang berbeda pada keterangan, misalnya, warna merah untuk “Alpa,” kuning untuk “Izin,” hijau untuk “Hadir,” dan sebagainya.
- Klik “Format” dan pilih “Fill” untuk memilih warna yang sesuai. Pastikan pilihan warna memiliki kontras yang tajam untuk memudahkan rekap absensi.
- Ulangi langkah di atas untuk memberi warna pada keterangan lainnya, seperti “Izin,” “Sakit,” dan “Persentase.”
- Isi absensi sesuai dengan kehadiran yang diinginkan.
2. Cara Buat Absen di Excel 2016
Saat memilih menggunakan Microsoft Excel 2016, cara yang akan digunakan tidak akan jauh berbeda dengan format Microsoft Excel 2010. Ikuti langkah-langkah berikut ini agar lebih mudah dalam membuat absensi pada Microsoft 2016 yang digunakan.
- Buka Microsoft Excel.
- Beri judul pada lembar kerja menggunakan Word Art.
- Pilih sel A9 sebagai titik awal.
- Isi kolom A9 dengan nomor, B9 dengan nama, dan kolom lainnya sesuai dengan data yang dibutuhkan.
- Di D9, masukkan “Pertemuan 1,” dan E9 dengan “Pertemuan 2,” dan seterusnya.
- Blok sel D9 dan E9, lalu tarik ke bawah untuk otomatis mengisi pertemuan.
- Atur lebar kolom sesuai keinginan dengan mengklik kanan dan memilih Column Width.
- Buat kolom keterangan di sel AM hingga AR dengan kategori seperti “Alpa,” “Sakit,” “Izin,” dan “Hadir.”
- Isi kolom nama terlebih dahulu dengan data yang sesuai.
- Gunakan Conditional Formatting untuk mengisi absensi secara otomatis.
- Klik sel yang ingin diisi absensi, lalu pilih Conditional Formatting Manager dan New Rule.
- Pilih Format Only Cells That Contain, kemudian Cells Value dan Specific Text.
- Tulis “a” di bagian teks kosong sebagai penanda “Alpa.”
- Atur warna pengisian dengan Format, Tab Fill, dan pilih warna yang sesuai.
- Ulangi langkah di atas untuk memberi warna pada keterangan absensi lainnya.
- Setelah selesai memberi warna, isi kolom absensi sesuai dengan data individu.

Cara Menghitung Hari Masuk
Setelah mengetahui cara pembuatan kolomnya, langkah selanjutnya adalah mengetahui cara penghitungannya. Contoh rumus yang bisa digunakan dalam menghitung hari masuk adalah sebagai berikut.
Jumlah Hari Masuk = Total hari dalam sebulan (klik sel pada tanggal 31) – COUNTIF(Range kehadiran, “A”) – (COUNTIF(Range kehadiran, “L”) – COUNTIF(Range kehadiran, “M”))
Dalam rumus ini, keterangan adalah sebagai berikut:
“A” adalah absen (alpa).
“L” adalah libur.
“M” adalah hari Minggu.
Rumus ini memungkinkan Anda untuk menghitung jumlah hari efektif atau hari kerja dengan memperhitungkan hari-hari yang tidak hadir (alpa), hari libur, dan hari Minggu. Ini akan membantu Anda mendapatkan gambaran yang akurat tentang seberapa banyak hari kerja dalam satu bulan.
Cara Hitung Kehadiran
Selain mengetahui hari efektif kerja, hal lain yang perlu diperhatikan dalam pembuatan absensi adalah penghitungan jumlah orang yang hadir. Akan terasa lama jika melakukan penghitungan secara manual.
Oleh karena itu, gunakan rumus cara hitung kehadiran berikut ini.
Jumlah murid/karyawan yang hadir = COUNTIF(Range kehadiran, “H”)
Jumlah murid/karyawan yang absen atau tidak hadir = COUNTIF(Range kehadiran, “A”)
Penting untuk memahami kedua rumus di atas agar dapat melakukan perhitungan absensi dengan akurat. Dengan rumus-rumus ini, Anda dapat dengan cepat dan efisien menghitung jumlah hadir dan absen selama satu bulan.
Selain menghitung kehadiran melalui Excel, terdapat alternatif untuk menghitung kehadiran secara online yang jauh lebih mudah dan otomatis. Aplikasi absensi online dapat digunakan perusahaan sebagai alat bantu untuk mencatat dan mengevaluasi kehadiran karyawan.
Baca Juga: Cara Buat Absensi di Google FormHitung Persentase yang Hadir
Tidak hanya mengetahui jumlah orang yang hadir dan tidak hadir saja. Untuk membuat rekapan absensi secara lengkap juga dibutuhkan jumlah persentasenya. Supaya lebih mudah dalam melakukan penghitungan, perhatikan contoh kasus berikut ini.
Contohnya, dalam kasus ini, kita akan menggunakan bulan Januari. Bulan ini memiliki total 26 hari kerja, dengan 5 hari di antaranya adalah hari Minggu.
Jadi, rumus yang dapat digunakan untuk menghitung persentase absensi dalam cara membuat absen di Excel adalah sebagai berikut:
%Kehadiran = (Jumlah murid/karyawan hadir / 26) * 100%
Ini adalah rumus yang dapat digunakan untuk menghitung persentase kehadiran setiap bulannya. Jika Anda ingin menghitung total kehadiran, Anda dapat menggunakan =SUM. Sedangkan jika Anda ingin menghitung rata-rata, Anda bisa menggunakan =AVERAGE.
Terdapat berbagai cara untuk membuat absensi di Excel yang dapat Anda pilih sesuai dengan kebutuhan Anda. Pilihlah cara yang paling sesuai dan pahami setiap langkah yang dijelaskan agar Anda dapat membuat absensi dengan efektif.